Подготовка персонального годового отчета
Для успешной подготовки полного персонального годового отчета пользователь системы «ИСТИНА» должен выполнить следующие действия:
Проверить наличие и корректность введенных работ (статьи, монографии, доклады на конференциях, свидетельства о регистрации ПО, учебные курсы и т.п.)
На персональной странице в правом меню необходимо выбрать пункт «Мои отчеты» (Рис. 55).

Рис. 55 Меню «Работа с системой». Пункт «Мои отчёты»
На появившейся странице «Мои отчеты» выберите ссылку «Годовой отчет» (Рис. 56).
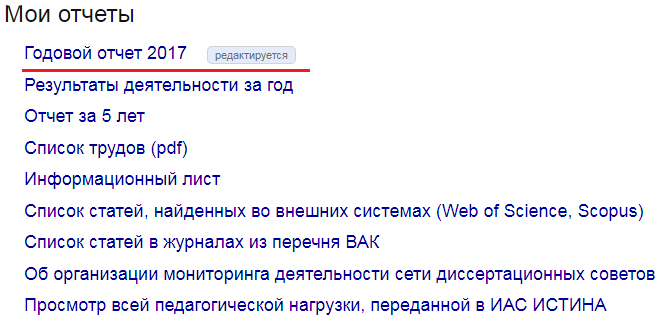
Рис. 56 Меню «Мои отчеты»
Примечание рядом со ссылкой показывает текущий статус отчета.
Персональный отчет может иметь следующие статусы:
Редактируется
Подписан
Отправлен на доработку
Утвержден
Если пользователь является сотрудником нескольких подразделений, то после перехода по ссылке «Годовой отчет» ему будет предложено выбрать подразделение, с отчетом по которому он хочет работать Для выбора отчета по нужному подразделению надо нажать на соответствующее название подразделения (Рис. 57).
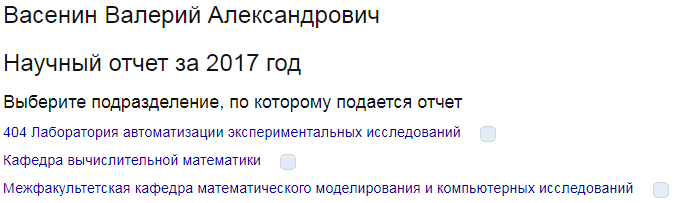
Рис. 57 Выбор подразделения
Нужно обратить внимание на период формирования отчета. Правильное значение должно соответствовать отчетному периоду. Если год указан неверно, необходимо обратиться за разъяснениями к ответственному по соответствующему подразделению. При необходимости, можно перейти к отчету за другой период. Для этого надо в адресной строке браузера исправить год отчетного периода (Рис. 58).

Рис. 58 Год отчетного периода в адресной строке
На появившейся странице пользователю будет предложено сформировать отчет. Для формирования отчета нужно выбрать результаты научной деятельности, которые пользователь желает включить в отчет. Выбор осуществляется с помощью установки галочки напротив соответствующего результата. Результаты можно включать в отчеты по разным подразделениям. По умолчанию в отчет включаются все результаты, созданные в текущем отчетом периоде. Те результаты, которые не включены в отчет помечены более бледной галочкой (Рис. 59).
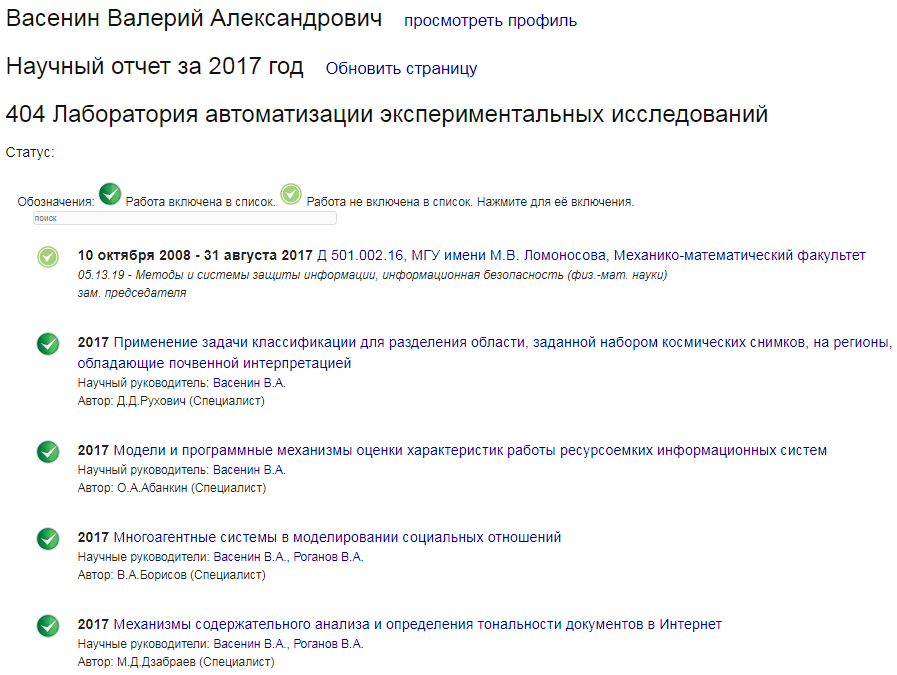
Рис. 59 Фрагмент страницы годового отчета
После выбора нужных результатов нужно нажать на кнопку «Подписать отчет», расположенную внизу страницы (Рис. 60).

Рис. 60 Подписание отчета. Шаг 1
После нажатия на эту кнопку появится предупреждение о том, что внесение изменений в отчет после его подписания становится невозможным. (Рис. 61).

Рис. 61 Подписание отчета. Шаг 2
Если все данные введены верно, нужно повторно нажать на кнопку «Подписать отчет». После этого пользователь будет перенаправлен на страницу «Мои отчеты» и появится сообщение об успешном подписании отчета. Статус отчета при этом изменяется на «Подписан» и дальнейшее редактирование отчета будет невозможно (Рис. 62).

Рис. 62 Отчет подписан
Если такое сообщение не появилось, либо появилось сообщение об ошибке, нужно обратиться за разъяснениями к ответственному по соответствующему подразделению.
В дальнейшем можно просмотреть отчет, нажав на кнопку «Годовой отчет» на этой странице и выбрав соответствующее подразделение (если пользователь работает более чем в одном подразделении).
Подписанный пользователем отчет попадает к ответственному по подразделению, который проверяет содержание отчета и утверждает его. При этом статус отчета может измениться на «Утвержден» либо на «Отправлен на доработку».
Если ответственный по подразделению при проверке отчета обнаружил в нем ошибки, то он изменяет статус отчета на «Отправлен на доработку», а пользователь получает соответствующее уведомление по электронной почте с комментариями ответственного. В этом случае пользователь может внести в отчет необходимые изменения аналогично тому, как осуществляется первоначальное формирование (редактирование) отчета (Рис. 63).
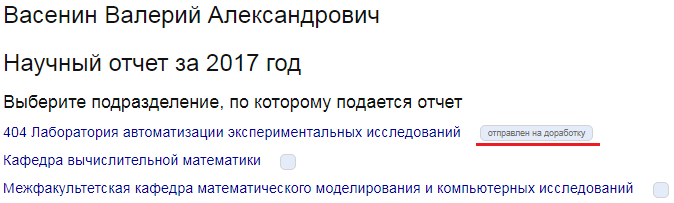
Рис. 63 Отчет возвращен на доработку
Статус отчета «Утвержден» означает, что ответственный проверил отчет и утвердил его. Данные из этого отчета будут учитываться при формировании годового отчета по подразделению.
Сведения о достижениях
Пользователь может внести данные о достижениях для дальнейшего их включения в список кратких сведений о наиболее значимых научных результатах подразделения по ссылке «Достижения» в меню «Работа системой» в правой части страницы пользователя (Рис. 64).

Рис. 64 Отчет Меню «Работа с системой». Пункт «Достижения»
После нажатия ссылки открывается форма «Достижения». После общих рекомендаций по внесению данных, в нижней части страницы размещена ссылка на добавление нового достижения. Ниже — перечень уже внесенных ранее достижений (Рис. 65).
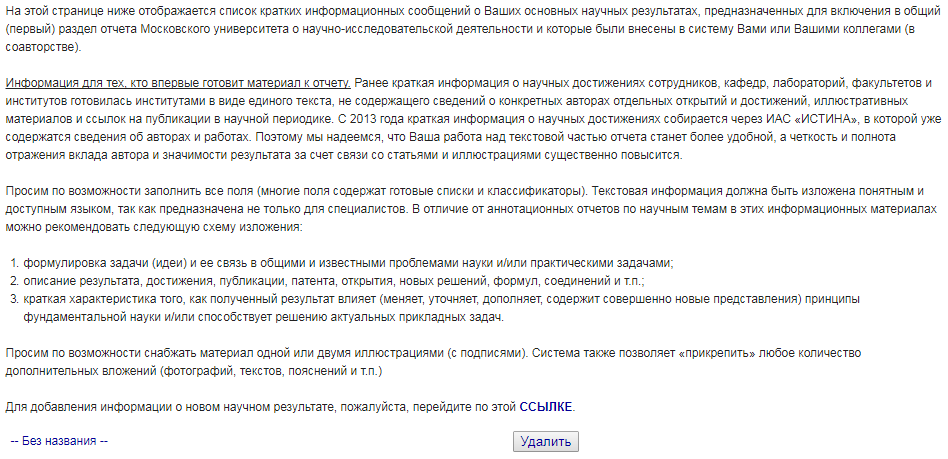
Рис. 65 Форма «Достижения»
Если какое-либо достижение, внесённое ранее добавлено ошибочно, его можно убрать. Для этого следует нажать кнопку «Удалить», расположенную справа от соответствующего достижения.
Если требуется отредактировать сведения об уже внесенном в Систему достижении, то необходимо нажать на название достижения. Затем в открывшемся окне с кратким описанием достижения следует нажать кнопку «Редактировать». На этой же странице располагается кнопка «Подписать». Её необходимо нажать после внесения всех данных о результате, так как дальнейшее редактирование данных о подписанном достижении невозможно (Рис. 66).
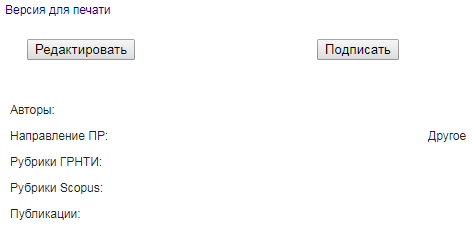
Рис. 66 Страница краткого описания достижения
Для внесения данных о достижении в форме «Сведения о полученном новом результате, достижении» необходимо указать заголовок, ключевые слова, контактные данные, описание и направление программы развития (Рис. 67).
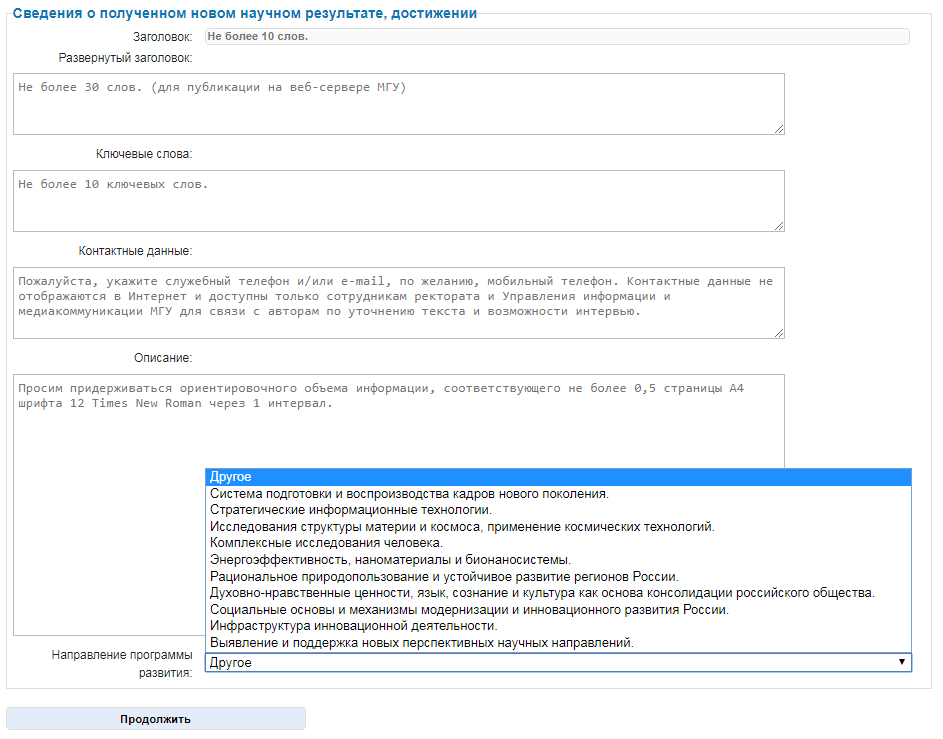
Рис. 67 Форма «Сведения о полученном новом результате, достижении». Основная информация
На последующих страницах формы может быть указана дополнительная информация, включая публикации (Рис. 68), авторов результата (Рис. 69), дополнительные рубрики (Рис. 70), прикрепить файлы (Рис. 71). Если на этих формах нажимать кнопку «Добавить», то дополнительная информация будет добавлена к описанию достижения. Однако, поскольку эти формы включают дополнительную информацию, можно не вводить данные на всех формах, а переходить к следующей, нажимая кнопку «Продолжить».
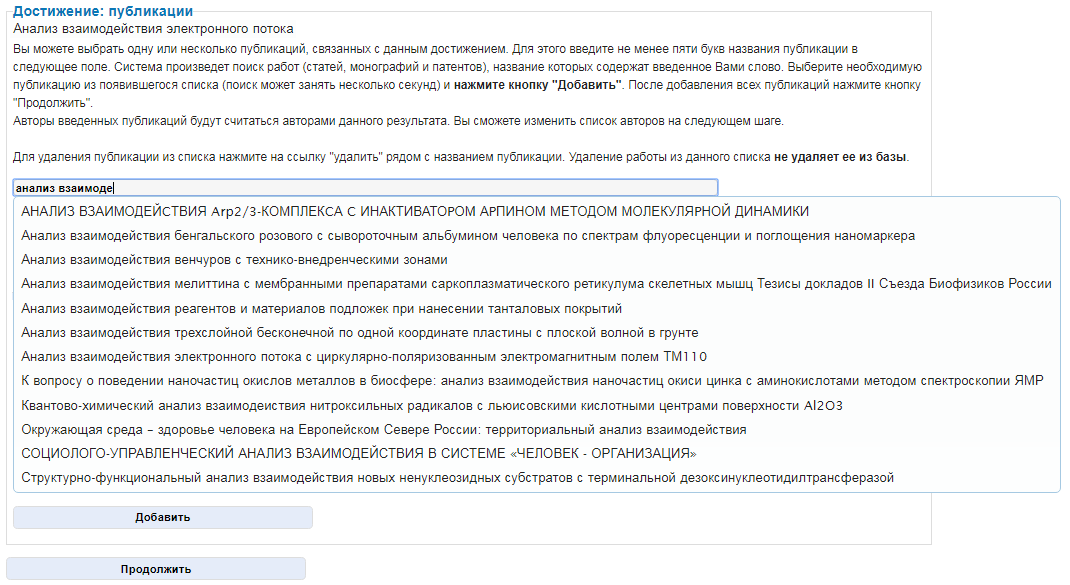
Рис. 68 Форма «Сведения о полученном новом результате, достижении». Публикации
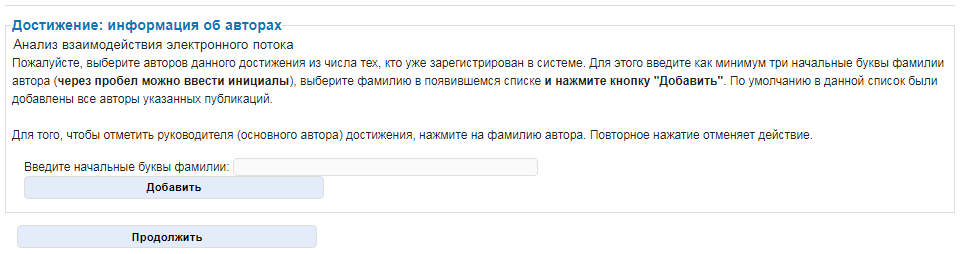
Рис. 69 Форма «Сведения о полученном новом результате, достижении». Авторы результата

Рис. 70 Форма «Сведения о полученном новом результате, достижении». Дополнительные рубрики
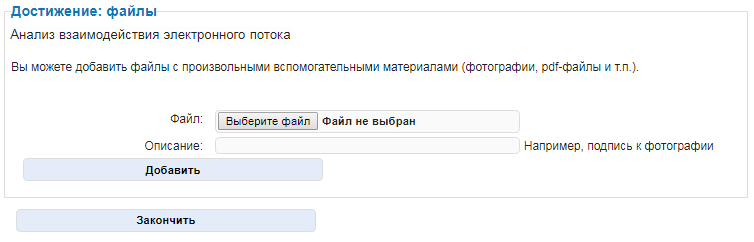
Рис. 71 Форма «Сведения о полученном новом результате, достижении». Прикрепленные файлы
Данные о достижениях сотрудников кафедры (лаборатории, отдела) рекомендуется вносить ответственным за работу с системой на уровне кафедры (лаборатории, отдела) или заведующим кафедрой (лабораторией, отделом).
Частые вопросы
Отсутствует научный результат в отчете при его редактировании.
Необходимо проверить дату (год), которая указана при добавлении соответствующего результата в систему. При необходимости, изменить на год отчётного периода.
Как изменить отчет после подписания?
Необходимо обратиться к ответственному, чтобы он изменил статус отчета на «Отправлен на доработку».
Как добавить новый научный результат после подписания отчета?
Если новый результат был добавлен в систему после того, как персональный отчет был подписан или утвержден, то этот результат в отчете не будет отражен. Необходимо создать заявку на включение результата в отчет. Это можно сделать на странице годового отчёта («Моя страница» - «Мои отчеты» - «Годовой отчет»). При наличии результатов, которые ранее не были включены в отчёт, на странице присутствует ссылка «Запросить добавление работ в годовой отчет» (Рис. 72).
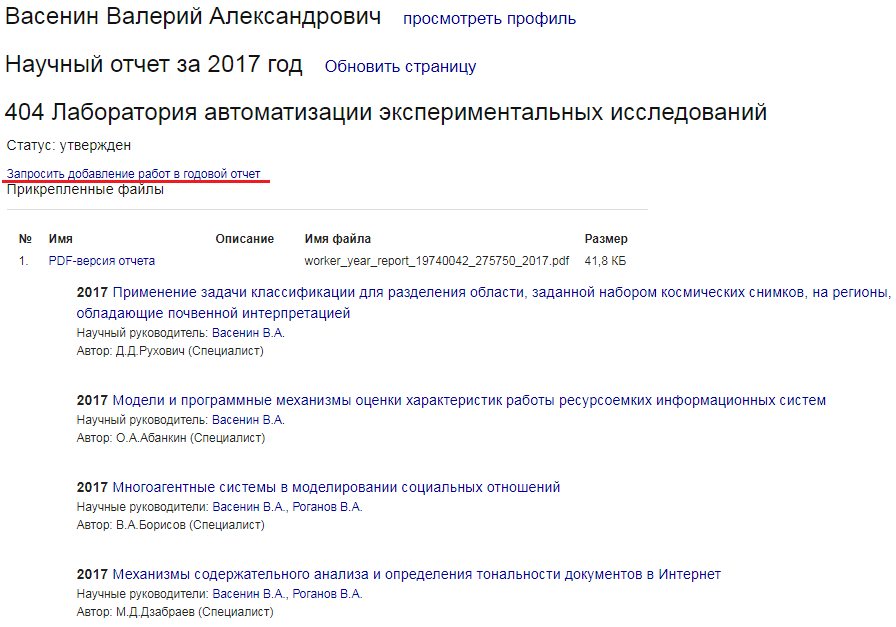
Рис. 72 Ссылка «Запросить добавление работ в годовой отчет»
При нажатии на ссылку открывается список работ текущего отчётного периода, которые не были включены в отчёт. Для подачи заявки, необходимо отметить нужные позиции галочками. В интерфейсе ответственного появляются отмеченные позиции для подтверждения и добавления в отчёт.
Отчет не утвержден
Ответственный не проверил отчет.