Формулы расчёта персонального рейтинга
Основные задачи, выполняемые ответственным по подразделению за формулу расчёта персонального рейтинга, показаны на Рис. 133.
Рис. 133 Блок-схема операций с формулами расчёта рейтинга
Создание новой формулы расчёта рейтинга
Для того, чтобы создать формулу расчёта рейтинга, нужно:
Войти в раздел «Для ответственных», открыть подраздел «Рейтинги» во вкладке «Отчеты и рейтинги», пройти по ссылке «Список формул».
Пролистать открывшуюся страницу вниз до заголовка «Создать новую формулу».
В поле «Название новой формулы» ввести название формулы.
Выбрать группу должностей, с которой будет аффилирована формула. При создании можно указать не больше одной группы, но впоследствии можно будет добавить другие группы должностей.
Нажать на кнопку «Создать».
Откроется редактор формул. В верхней части редактора можно выбрать период, за который считается формула — год начала и год окончания.
Добавить нужные строки в формулу и нажать на кнопку «Сохранить».
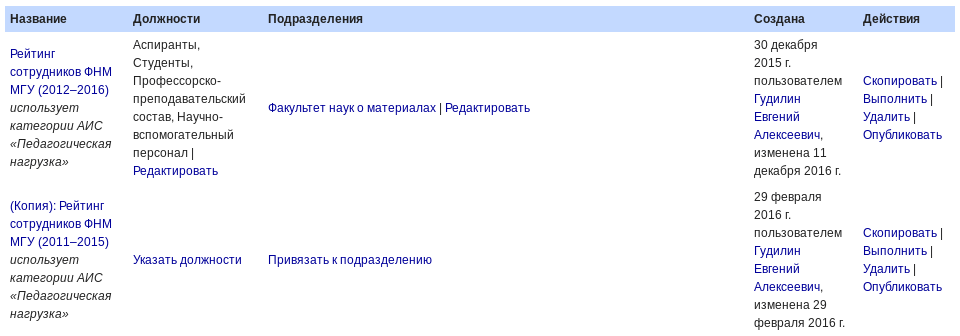
Рис. 134 Фрагмент страницы со списком формул
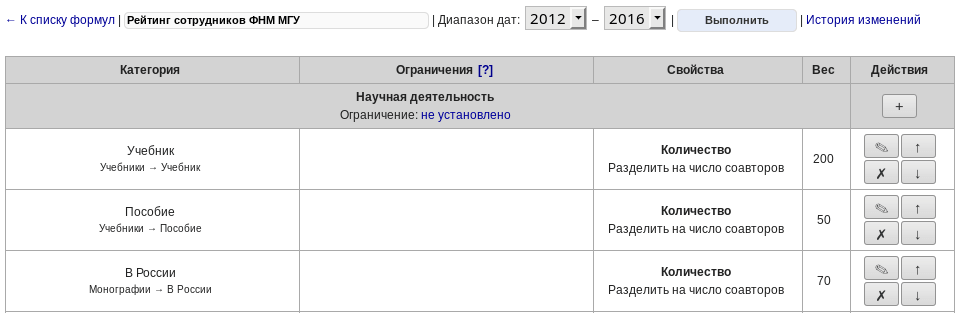
Рис. 135 Фрагмент интерфейса редактирования формулы
Использование редактора формул
Редактор формул (Рис. 135) состоит из нескольких блоков, соответствующих разным видам профессиональной деятельности. В каждом блоке для использования доступны только категории, соответствующие виду деятельности этого блока.
Каждая строка в формуле может быть отображена в двух режимах — режиме просмотра и режиме редактирования.
Чтобы добавить строку в блок, нужно нажать кнопку, помеченную знаком «плюс» напротив названия нужного блока. Также для добавления строки можно использовать форму «Поиск по всем категориям» в нижней части редактора — она добавит строку в тот блок, которому она соответствует. При добавлении строки доступен поиск по категориям, для этого можно просто начать печатать в поле выбора категории. При наведении курсора мыши на некоторые категории показывается их описание. После добавления новая строка отображается в режиме редактирования.
По умолчанию строке присваивается заголовок, соответствующий её категории. В поле «Заголовок» можно ввести любой другой текст, он будет показываться пользователям на страницах расчёта рейтинга.
Ограничения вводятся в столбце «Ограничения». Ограничения бывают двух типов — на численное значение параметра и булевы. Для ограничений на численное значение можно выбрать нижнюю границу, верхнюю границу, или обе границы. Для булевых ограничений можно поставить или снять галочку перед названием, если это имеет смысл. Таким образом можно, например, учитывать в какой-то строке только переиздания книг, или наоборот, исключить все переиздания. Однородные ограничения автоматически объединяются в белые или чёрные списки, разнородные ограничения учитываются с оператором «И». Например, если в строке указать несколько ролей авторства (рецензент, переводчик), то условие будет звучать как «Роль = рецензент или переводчик», а если снять галочки, то оно будет звучать как «Роль = любая, кроме рецензента и переводчика».
Ограничить сумму баллов за все результаты по одной строке можно при помощи модификатора «Ограничить суммарный балл». Ограничить сумму баллов за все результаты по блоку формулы можно при помощи интерфейса ограничений, который открывается по нажатию на ссылку под названием блока.
Чтобы перейти из режима редактирования строки в режим просмотра, надо нажать на кнопку, помеченную знаком «галочка». Это не сохраняет изменения на сайте, для сохранения изменений необходимо нажать на кнопку «Сохранить» в нижней части редактора.
По нажатию на кнопку «Редактировать сообщение» открывается форма, в которую можно ввести сообщение, которое будет показываться пользователям в верхней части страницы их персонального рейтинга.
Кнопка «Показать гистограмму» на странице редактирования выводит гистограмму распределения значений. По горизонтальной оси указано значение полученной суммы баллов, а по вертикальной — количество сотрудников с таким значением.
Аффиляция формулы с подразделениями и должностями
Некоторые категории, например НИР, работают, только если формула аффилирована с подразделением. Для того, чтобы задать аффиляцию, нужно:
Открыть список формул (см. Рис. 134).
Напротив нужной формулы пройти по ссылке «Привязать к подразделению» или «Редактировать».
В форме выбрать подразделение верхнего уровня, с которым нужно аффилировать формулу. При привязке к факультету галочки для кафедр ставить не надо — это только создаст лишние записи.
Для того, чтобы ответственные за подразделения верхнего уровня видели аффиляцию, можно выбрать вариант «Опубликовать только для ответственных». Например, если формула аффилирована с кафедрой, то её увидят ответственные за факультет.
Для того, чтобы формула использовалась для всех сотрудников факультета, выберите вариант «Запросить публикацию для всех пользователей». Перед этим убедитесь, что для этого подразделения и этих групп должностей нет других опубликованных формул. Запрос будет направлен ответственному по организации, он может его подтвердить, отклонить, или запросить дополнительные изменения. При изменении статуса публикации будет отправлено письмо. На это письмо можно ответить, ответ при этом будет перенаправлен ответственному, установившему статус.
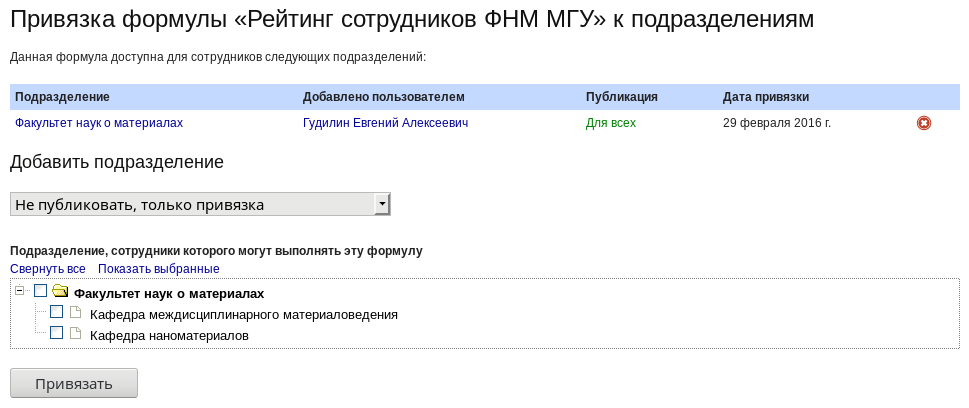
Рис. 136 Интерфейс аффиляции формулы с подразделениями
Уже аффилированные подразделения показываются: обычным шрифтом, если формула аффилирована с подразделением верхнего уровня; курсивом, если формула аффилирована с подразделением нижнего уровня, например с несколькими кафедрами факультета. Интерфейс аффиляции с подразделениями показан на Рис. 136.
Для задания аффиляции формулы с группой должностей в списке формул пройдите по ссылке «Указать должности». Выберите нужную группу должностей и нажмите на кнопку «Добавить». При наведении курсора мыши на название группы показывается, какие должности в неё входят. Для задания аффиляции формулы с конкретной должностью, не обязательно входящей в группу, нужно создать обращение в службу поддержки пользователей. Интерфейс аффиляции с должностями показан на Рис. 137.
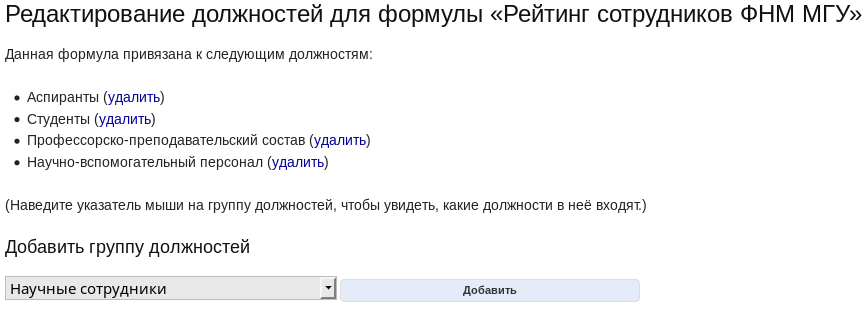
Рис. 137 Интерфейс аффиляции формулы с должностями
Выполнение формулы для подразделения
При нажатии на кнопку «Выполнить» открывается страница, где можно выбрать одно или несколько подразделений, для которых будет выполнена формула. Время выполнения формулы зависит от количества строк в ней и количества сотрудников в выбранных подразделениях. Время может достигать пяти минут. Если формула не успевает посчитаться за это время, сервер возвращает ошибку 502. В таких случаях просьба создать обращение в службу поддержки пользователей.
По умолчанию в расчёт включаются только сотрудники, у которых место работы в одном из выбранных подразделений помечено как основное. Для включения других сотрудников можно использовать опции «Включить совместителей» или «Только совместители».